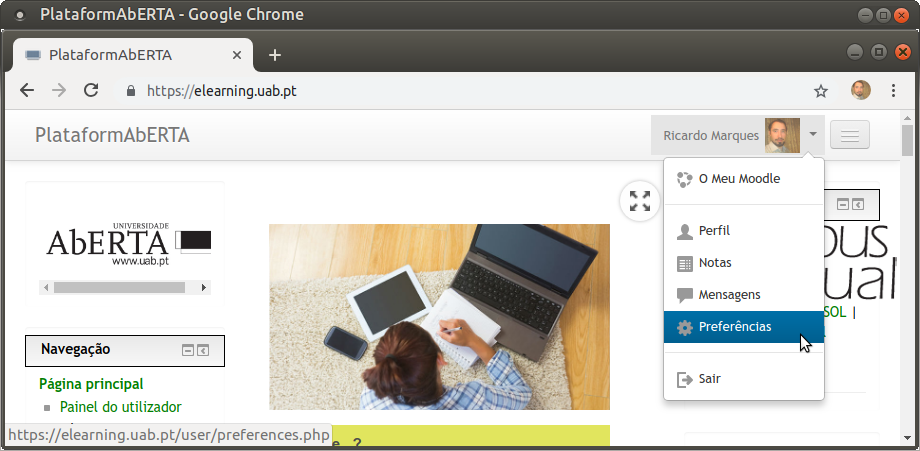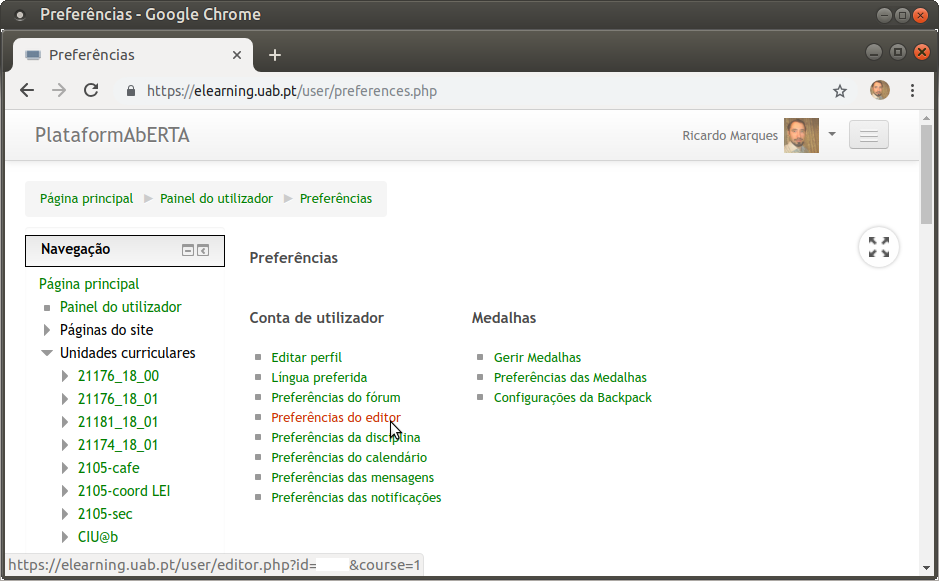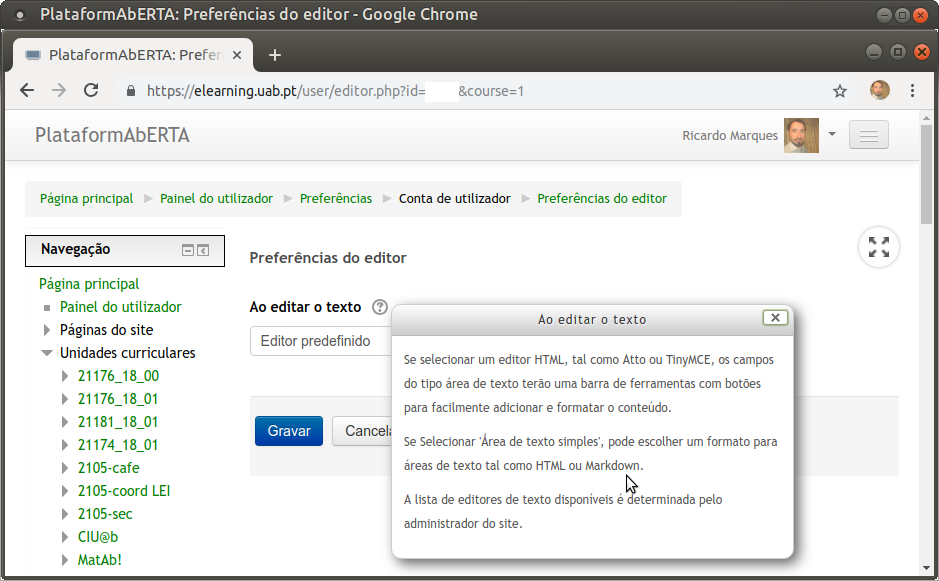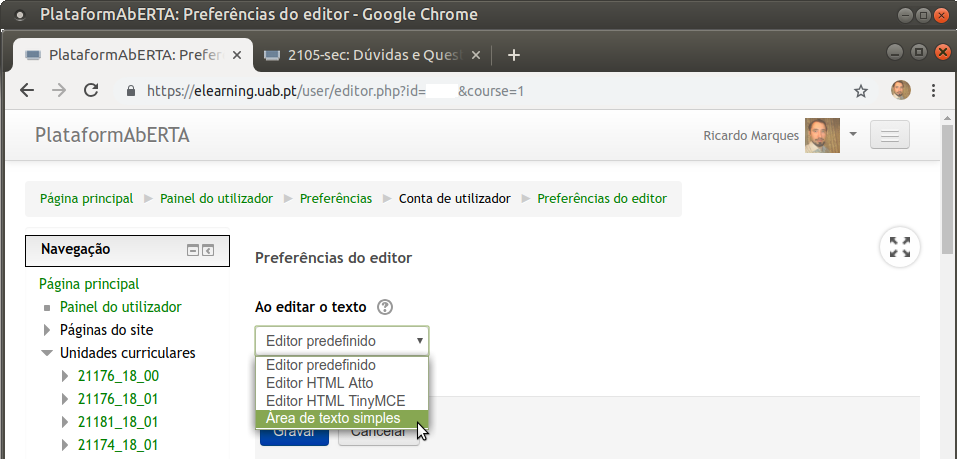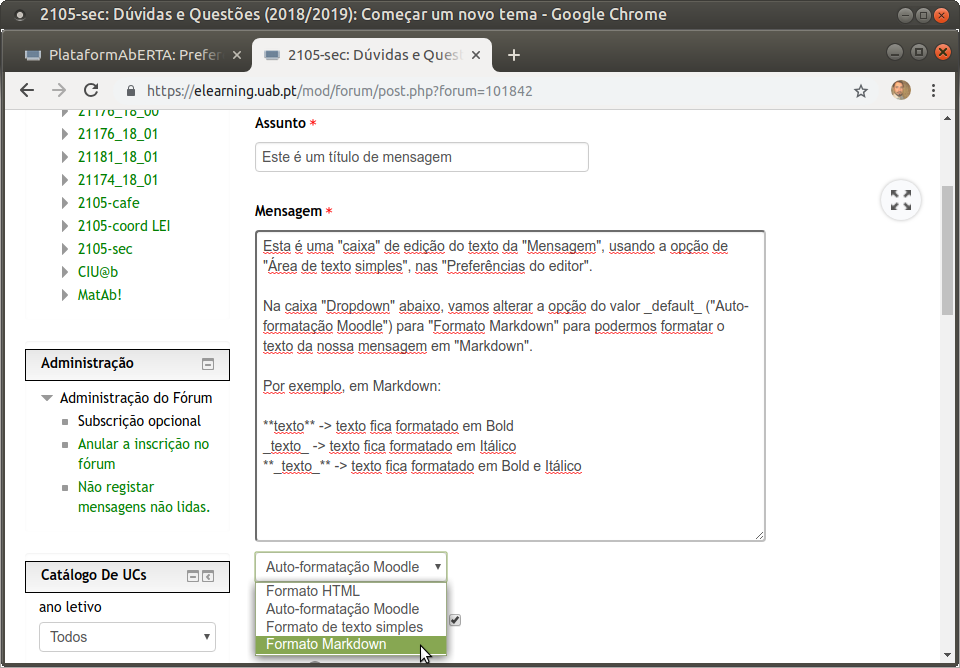Diferenças entre edições de "Usar Markdown nos fóruns do Moodle"
(Inserida imagem / screenshot no 4º passo do Tutorial sobre Usar Markdown nos fóruns do Moodle) |
(Adicionado link para página de utilizador de Ricardo Dias Marques) |
||
| (Há 4 edições intermédias do mesmo utilizador que não estão a ser apresentadas) | |||
| Linha 1: | Linha 1: | ||
| − | Para quem não saiba o que é “'''''Markdown'''''”, a página correspondente na Wikipédia Portuguesa tem uma descrição que, na minha opinião (Ricardo Dias Marques), é bastante simples e clara, sobre essa linguagem de formatação: | + | Para quem não saiba o que é “'''''Markdown'''''”, a página correspondente na Wikipédia Portuguesa tem uma descrição que, na minha opinião (Ricardo Dias Marques - [[User:1100281]]), é bastante simples e clara, sobre essa linguagem de formatação: |
| − | '''''[https://pt.wikipedia.org/wiki/Markdown Markdown – Wikipédia, a enciclopédia livre]'''''<br /> | + | * '''''[https://pt.wikipedia.org/wiki/Markdown Markdown – Wikipédia, a enciclopédia livre]'''''<br /> |
'''https://pt.wikipedia.org/wiki/Markdown''' | '''https://pt.wikipedia.org/wiki/Markdown''' | ||
| Linha 17: | Linha 17: | ||
'''1º''' - Na parte de cima de uma página aqui no Moodle, cliquem na “seta para baixo” que está do lado direito da vossa fotografia de utilizador, o que irá fazer aparecer o menu associado ao vosso utilizador. Nesse menu, cliquem na opção de “'''Preferências'''”, conforme ilustro na imagem abaixo: | '''1º''' - Na parte de cima de uma página aqui no Moodle, cliquem na “seta para baixo” que está do lado direito da vossa fotografia de utilizador, o que irá fazer aparecer o menu associado ao vosso utilizador. Nesse menu, cliquem na opção de “'''Preferências'''”, conforme ilustro na imagem abaixo: | ||
| − | [[File: | + | [[File:I9yExhV.png|alt=Screenshot com opção de Preferências visível|Screenshot com opção de Preferências visível]] |
<br /> | <br /> | ||
| Linha 23: | Linha 23: | ||
'''2º''' - Agora que clicaram na opção de “Preferências”, deverão ter ido parar à página '''https://elearning.uab.pt/user/preferences.php'''. Nessa página, na “coluna” de “'''Conta de utilizador''', cliquem no ''link'' de”'''Preferências do editor'''", conforme ilustro na imagem abaixo: | '''2º''' - Agora que clicaram na opção de “Preferências”, deverão ter ido parar à página '''https://elearning.uab.pt/user/preferences.php'''. Nessa página, na “coluna” de “'''Conta de utilizador''', cliquem no ''link'' de”'''Preferências do editor'''", conforme ilustro na imagem abaixo: | ||
| − | [[File: | + | [[File:BFqprWK.png|alt=Screenshot com link para Preferências do editor|Screenshot com link para Preferências do editor]] |
<br /> | <br /> | ||
| Linha 29: | Linha 29: | ||
'''3º''' - Agora deverão estar na página de “'''Preferências do editor'''. Nessa página, provavelmente, irão constatar que a opção que está selecionada, na lista ''dropdown'' de”'''Ao editar o texto'''" é o “'''Editor predefinido'''”, conforme ilustro na imagem abaixo (neste caso, cliquei no ícon do “''ponto de interrogação''” - “'''?'''” - que está à direita de “Ao editar o texto”, para que aparecesse a janela da ajuda associada ): | '''3º''' - Agora deverão estar na página de “'''Preferências do editor'''. Nessa página, provavelmente, irão constatar que a opção que está selecionada, na lista ''dropdown'' de”'''Ao editar o texto'''" é o “'''Editor predefinido'''”, conforme ilustro na imagem abaixo (neste caso, cliquei no ícon do “''ponto de interrogação''” - “'''?'''” - que está à direita de “Ao editar o texto”, para que aparecesse a janela da ajuda associada ): | ||
| − | [[File: | + | [[File:5fVCIVT.png|alt=Screenshot da página de Preferências do editor com opção de Editor predefinido|Screenshot da página de Preferências do editor com opção de Editor predefinido]] |
'''4º''' - Conforme é sugerido no texto dessa janela de ajuda, o que temos de fazer se quisermos passar a usar Markdown é, ainda nesta mesma página de “'''Preferências do editor''', alterar a opção que está selecionada, na lista ''dropdown'' de”'''Ao editar o texto'''“, do seu valor ''default'' de”'''Editor predefinido'''" para o valor de “'''Área de texto simples'''”, conforme ilustro na imagem abaixo e, a seguir a isso, clicar no botão azul de “'''Gravar'''”: | '''4º''' - Conforme é sugerido no texto dessa janela de ajuda, o que temos de fazer se quisermos passar a usar Markdown é, ainda nesta mesma página de “'''Preferências do editor''', alterar a opção que está selecionada, na lista ''dropdown'' de”'''Ao editar o texto'''“, do seu valor ''default'' de”'''Editor predefinido'''" para o valor de “'''Área de texto simples'''”, conforme ilustro na imagem abaixo e, a seguir a isso, clicar no botão azul de “'''Gravar'''”: | ||
| Linha 39: | Linha 39: | ||
'''5º''' - Após termos feito esta alteração, podemos passar a usar formatação Markdown quando estivermos a escrever uma mensagem nalgum dos fóruns aqui da PlataformAbERTA / Moodle da UAb. O que temos de fazer então, na caixa de edição de uma mensagem que estivermos a escrever nalgum dos Fóruns da UAb, é alterar a opção que está selecionada, na lista ''dropdown'' que aparece '''logo abaixo''' da caixa de edição do texto da mensagem, do seu valor ''default'' de “'''Auto-formatação Moodle'''”, para o valor de “'''Formato Markdown'''”, conforme ilustro na imagem abaixo: | '''5º''' - Após termos feito esta alteração, podemos passar a usar formatação Markdown quando estivermos a escrever uma mensagem nalgum dos fóruns aqui da PlataformAbERTA / Moodle da UAb. O que temos de fazer então, na caixa de edição de uma mensagem que estivermos a escrever nalgum dos Fóruns da UAb, é alterar a opção que está selecionada, na lista ''dropdown'' que aparece '''logo abaixo''' da caixa de edição do texto da mensagem, do seu valor ''default'' de “'''Auto-formatação Moodle'''”, para o valor de “'''Formato Markdown'''”, conforme ilustro na imagem abaixo: | ||
| − | [[File: | + | [[File:sa9JNTo.png|alt=Screenshot da edição do conteúdo de uma mensagem e da lista dropdown com valor Formato Markdown|Screenshot da edição do conteúdo de uma mensagem e da lista dropdown com valor Formato Markdown]] |
Edição atual desde as 01h54min de 2 de março de 2019
Para quem não saiba o que é “Markdown”, a página correspondente na Wikipédia Portuguesa tem uma descrição que, na minha opinião (Ricardo Dias Marques - User:1100281), é bastante simples e clara, sobre essa linguagem de formatação:
https://pt.wikipedia.org/wiki/Markdown
As duas páginas seguintes da Documentação Oficial da versão 3.6 do Moodle (confesso que NÃO sei qual é a versão do Moodle usada aqui na UAb) explicam como usar o Markdown no Moodle:
https://docs.moodle.org/36/en/Markdown
https://docs.moodle.org/36/en/Advanced_use_of_Markdown
Note-se que, tanto quanto me parece, o modo de edição de mensagens que permite usar a formatação Markdown NÃO suporta a funcionalidade de “gravação automática” (Auto-Save) do texto da mensagem, ao contrário do que julgo que acontece com o Editor predefinido.
De qualquer forma, se houver alguém interessado em experimentar formatar mensagens usando Markdown, aqui nos Fóruns do Moodle da UAb, penso que o que terão de fazer é o seguinte:
1º - Na parte de cima de uma página aqui no Moodle, cliquem na “seta para baixo” que está do lado direito da vossa fotografia de utilizador, o que irá fazer aparecer o menu associado ao vosso utilizador. Nesse menu, cliquem na opção de “Preferências”, conforme ilustro na imagem abaixo:
2º - Agora que clicaram na opção de “Preferências”, deverão ter ido parar à página https://elearning.uab.pt/user/preferences.php. Nessa página, na “coluna” de “Conta de utilizador, cliquem no link de”Preferências do editor", conforme ilustro na imagem abaixo:
3º - Agora deverão estar na página de “Preferências do editor. Nessa página, provavelmente, irão constatar que a opção que está selecionada, na lista dropdown de”Ao editar o texto" é o “Editor predefinido”, conforme ilustro na imagem abaixo (neste caso, cliquei no ícon do “ponto de interrogação” - “?” - que está à direita de “Ao editar o texto”, para que aparecesse a janela da ajuda associada ):
4º - Conforme é sugerido no texto dessa janela de ajuda, o que temos de fazer se quisermos passar a usar Markdown é, ainda nesta mesma página de “Preferências do editor, alterar a opção que está selecionada, na lista dropdown de”Ao editar o texto“, do seu valor default de”Editor predefinido" para o valor de “Área de texto simples”, conforme ilustro na imagem abaixo e, a seguir a isso, clicar no botão azul de “Gravar”:
5º - Após termos feito esta alteração, podemos passar a usar formatação Markdown quando estivermos a escrever uma mensagem nalgum dos fóruns aqui da PlataformAbERTA / Moodle da UAb. O que temos de fazer então, na caixa de edição de uma mensagem que estivermos a escrever nalgum dos Fóruns da UAb, é alterar a opção que está selecionada, na lista dropdown que aparece logo abaixo da caixa de edição do texto da mensagem, do seu valor default de “Auto-formatação Moodle”, para o valor de “Formato Markdown”, conforme ilustro na imagem abaixo: